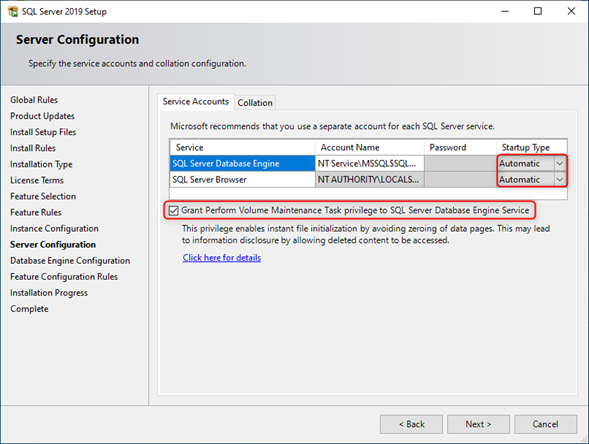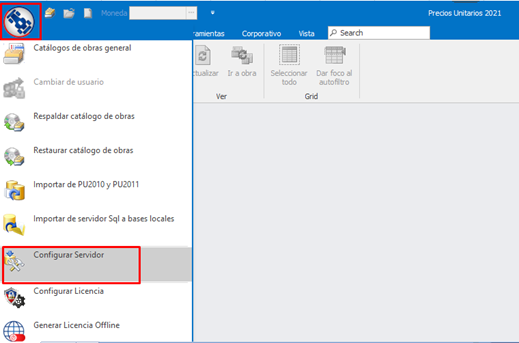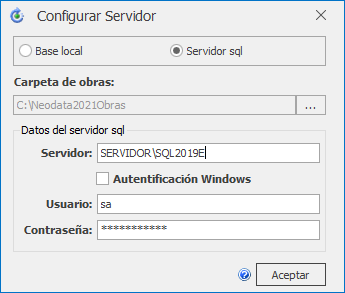INSTALACIÓN DE MICROSOFT SQL SERVER 2019 PARA TRABAJO EN RED CON NEODATA
Cuando se requiera trabajar en red es necesario se instale el motor de base de datos de Microsoft SQL Server junto con la instalación de Precios Unitarios 2021 o de manera independiente.
Descargue el instalador desde la pagina de Microsoft https://www.microsoft.com/es-mx/sql-server/sql-server-downloads
Una vez descargado el archivo se debe ejecutar, aparecerá la ventana en la cual se deberá seleccionar la instalación Descargar medios.
Nos enviará una ventana donde se especifica la ubicación de destino de descarga de los medios de SQL Server. Elija el idioma inglés, seleccione Express Core y haga clic en el botón Descargar.
Al finalizar la descarga haga clic en el botón Abrir carpeta para ver el archivo descargado.
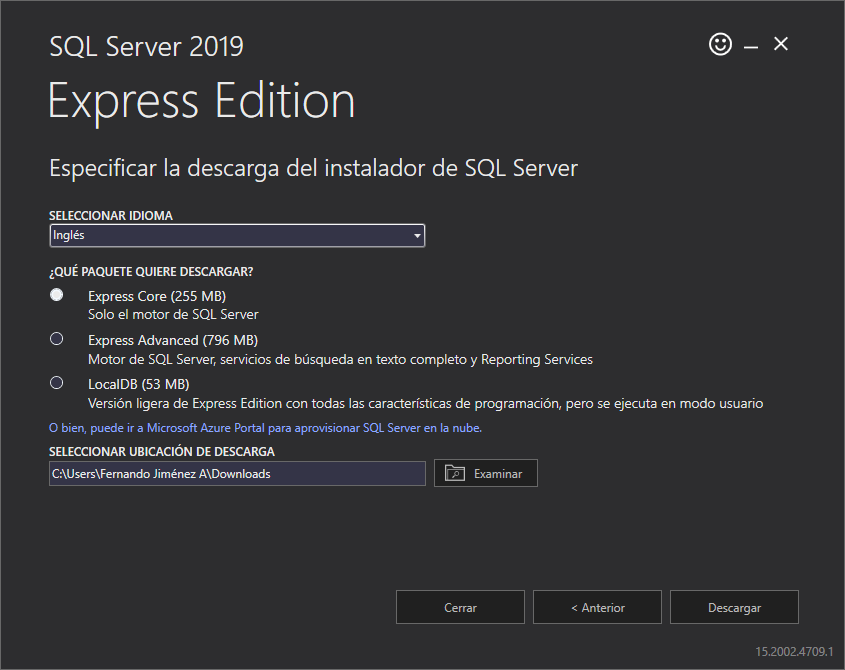
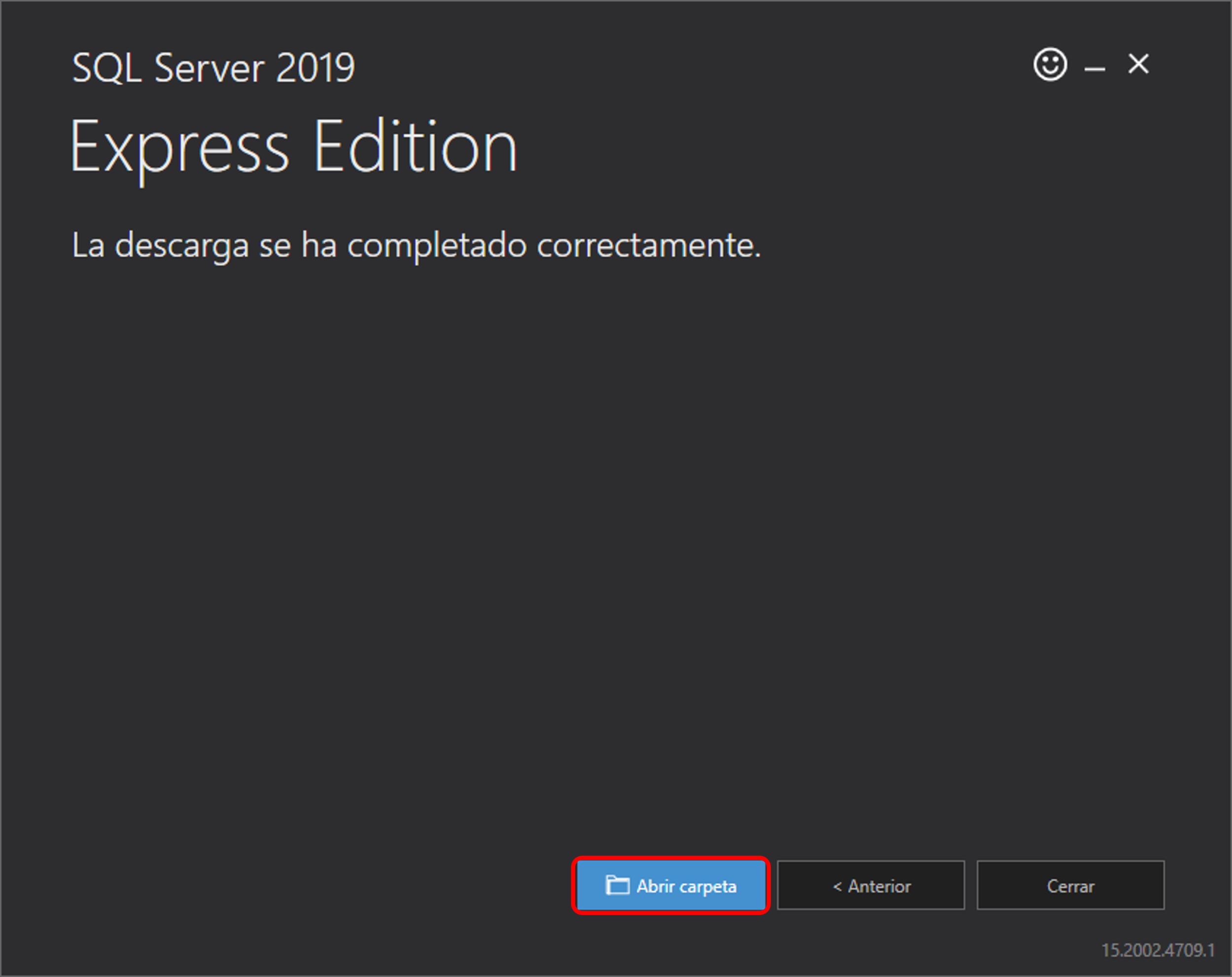
Aparecerá la ventana SQL Server Installation Center, en la cual se deberá hacer clic en New SQL Server stand-alone Installation or add features to an existing Installation. Esta acción, nos lleva hacia otra ventana en la que se realiza una validación de actualizaciones. Una vez terminado el proceso, presione el botón de Next para continuar con la instalación.
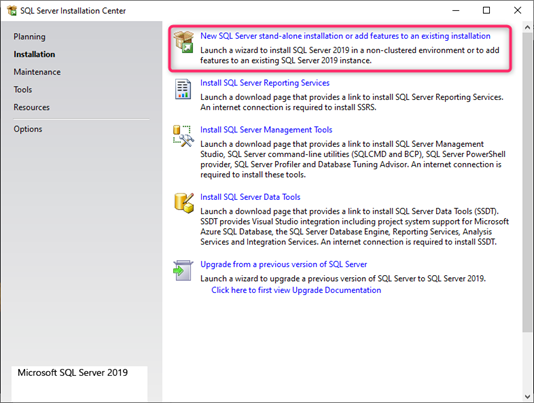
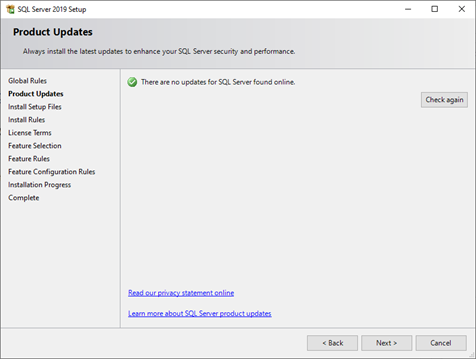
En la siguiente vengtana, acepte los términos de licencia marcando la casilla I accept the license terms and Privacy Statement. Luego haga click en el botón Next.
En la siguiente ventana, seleccionamos las características a instalar y presione el botón Next. Después, especifique el nombre o ID de la instancia a instalar. En este ejemplo lo llamaremos SQL2019E, presione el botón de Next para continuar.
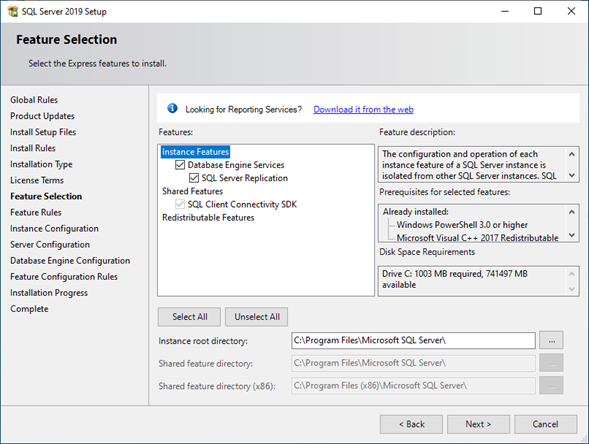
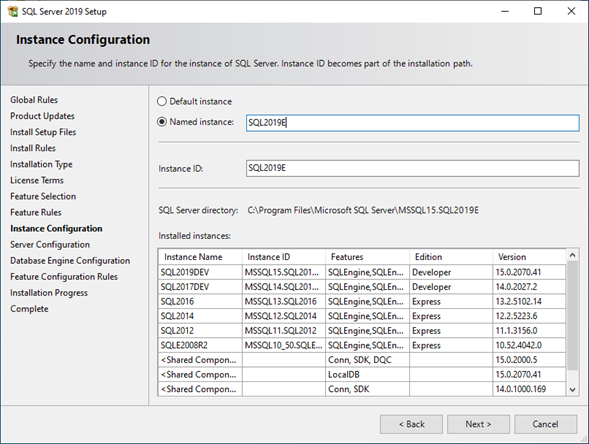
En la ventana Server Configuration, marque la casilla Grant Perform Voluma Maintenance Task privilege to SQL Server Database Engine Service. Luego haga clic en Next. Verifique que el tipo de inicio de los servicios de SQL Server (Startup Type) estén como Automáticos.
En la pestaña Server Configuration, seleccione la opción Mixed Mode (SQL Server authentication and Windows authentication). Capture el Password predeterminado de las instancias Neodata: neoxpu#20010. Confirme el password capturado en el campo siguiente y presione el botón Add Currente User. Presione el botón Next para comenzar la instalación.
NOTA: puede asignar una contraseña diferente para el usuario SA si así lo desea.
En la ventana siguiente se muestra el progreso de instalación, el cual puede tardar varios minutos.
Una vez terminado el proceso de instalación muestra la ventana con la instalación terminada, presione el botón Close.
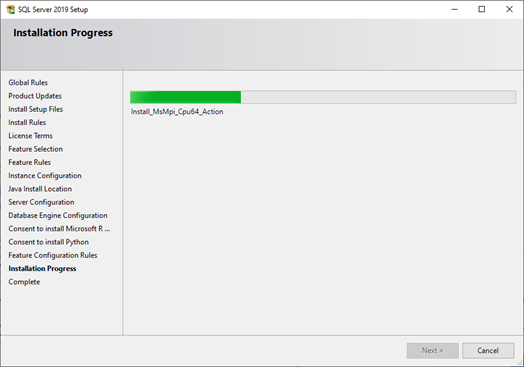
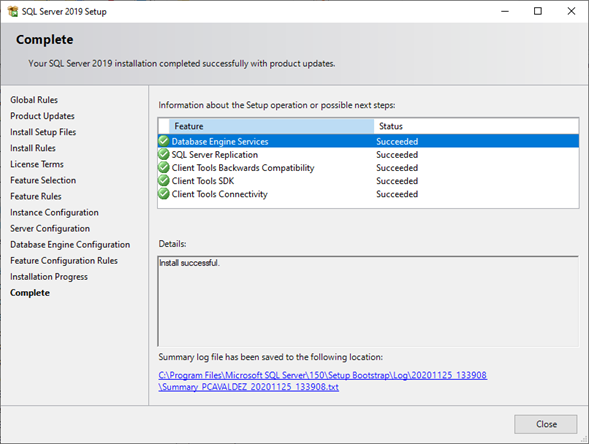
Una vez instalada la instancia, tendrá que realizar algunas configuraciones. Para ello es necesario ingresar a la herramienta SQL Configuration Manager, la cual se puede encontrar haciendo clic en el menú Inicio de Windows, ubique la carpeta de Microsoft SQL Server 2019, despliegue dicha carpeta, enseguida haga clic sobre SQL Configuration Manager.
La pantalla de Configuration Manager está divida en dos partes, a la izquierda podrá ver las configuraciones de los servicios de SQL Server y del lado derecho las instancias o elementos de cada servicio.
En la configuración de SQL Server Services, verifique que la instancia (SQL2019E) y el SQL Server Browser estén activados.
En caso de no estar activados, haga clic derecho sobre el nombre de la instancia o SQL Server Browser y haga clic en Start/Iniciar.
Ahora haga clic sobre la opción de SQL Network Configuration y seleccione la instancia instalada (SQL2019E); en la parte de la derecha haga clic derecho sobre el protocolo TCP/IP y haga clic en Enable del menú contextual.
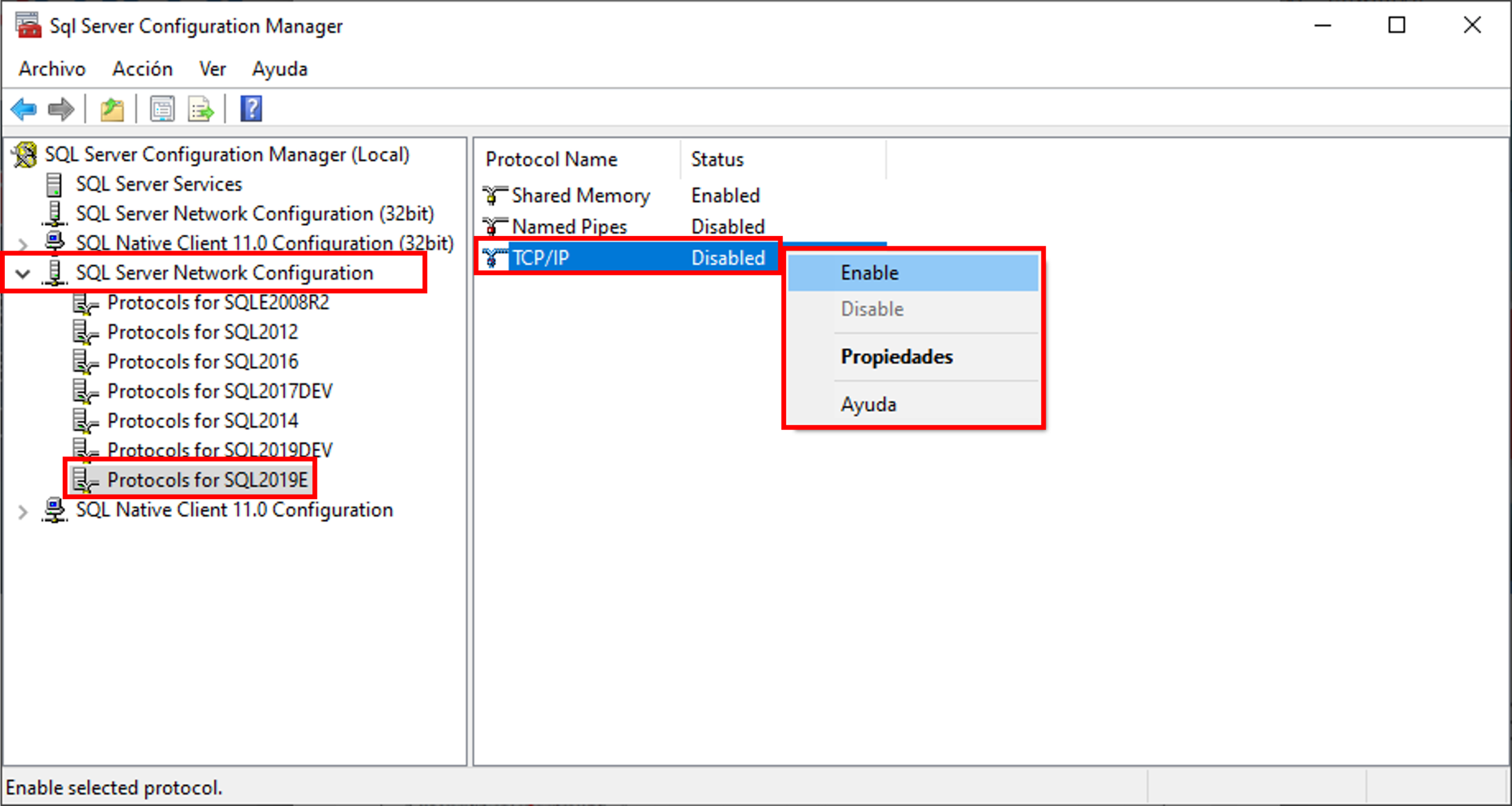
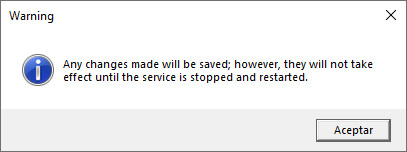
Finalmente, en el sistema de Precios Unitarios 2021 haga clic en el botón de Neodata que se encuentra en la parte superior izquierda de la pantalla y seleccione la opción Configurar Servidor.
Seleccione la opción Servidor SQL, la cual habilitará el campo Servidor. En el campo antes mencionado, deberá tener el nombre o IP del equipo servidor, seguido de una diagonal invertida y el nombre de la instancia de SQL que se instaló previamente.
NOTA: Para operar en red no marque la marque la casilla Autentificación Windows.
Capture el usuario y Contraseña que se configuración en la instalación de SQL Server
Usuario: sa
Contraseña: neoxpu#20010
Si después de haber seguido todas las recomendaciones anteriores continúa con problemas para instalar, por favor envíenos un correo a soporte@neodata.com.mx para contactarlo y resolver el problema de manera personalizada. En dado caso, se realizará una conexión remota a su equipo por personal de soporte técnico de Neodata para tomar el control de su equipo y asegurarnos que la instalación se realice de forma correcta.